About Overcome Email Overload with Microsoft Outlook 2000
Other email material by Kaitlin Duck Sherwood:
A Beginner's Guide to Effective Email
Why I Don't Like Electronic Greeting Cards
Humorous looks at email:
The Dark Side of Web Publishing
Hyphenate or not -- Email or E-mail?
Appendix B: Mailboxes and Labels
Excerpted from Overcome Email Overload with Eudora 5Copyright © 2001 Kaitlin Duck Sherwood
This appendix explains how to do a few things that are pretty simple, but that you might not have seen. It explains how to create collections of messages (mailboxes) and collections of collections (folders) and how to configure labels.
Mailboxes
Mailboxes are collections of messages. Your inbox is one example of a mailbox. Mailboxes are very useful for organizing and prioritizing your messages.
To create a mailbox, select Mailbox -> New... and a window like one in Figure 39 will appear:

Folders
You can also group mailboxes together in folders. To create a new folder with menus, select Mailbox -> New... as above. To make a folder, put a checkmark in the box labeled Make this a folder and type in the name you want the folder to have.
Labels
With Eudora, you can categorize a message by giving it what Eudora calls a label. Labels let you attach a category, a color, and even a priority to a message.
To configure labels, select Special -> Settings... -> Labels (Mac OS) or Tools -> Options... -> Labels (Windows).
You can change the color and name of labels, as shown in Figure 40 and Figure 41:

Figure 40: Eudora Labels (Windows)
To change the color, click on one of the boxes on the left. To change the name of the label, enter the new name on the right.
If you are using Windows, you can use seven labels. Eudora for Mac OS has eight Eudora labels, but you can also use the seven operating system labels for a total of fifteen.
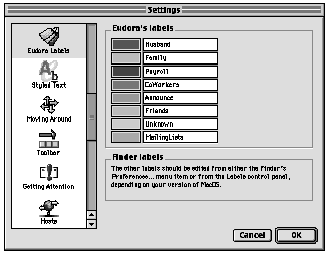
Figure 41: Eudora labels settings (Mac OS)
To edit the system labels with Mac OS 9, go to the Finder and select Edit -> Preferences... -> Labels .
You can use colors to give you clues to a message's priority. Bright red, green, and blue all stand out very well on computer monitors, so you should use those colors for important messages. You should use pale colors or ones that don't have a clear contrast with the white background (like yellow or grey) for low-priority messages.
When looking at a mailbox, the text of the entry for a message is the color of its label. This makes it very easy to tell what category a message belongs to. For example, if the Charlie label is red, then the first two lines in the mailbox shown in Figure 42 will be red:
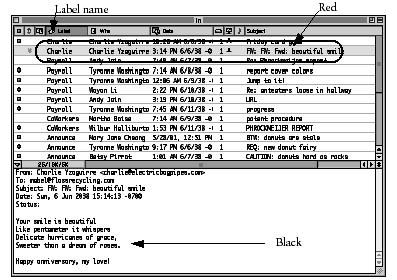
Summary
- To create a new mailbox, click on the "new mailbox" button in the Mailboxes window or select the menu item Mailbox -> New... .
- To create a new folder, do the same thing you'd do to create a mailbox, but put a checkmark in the box next to Make this a folder .
- To edit the Eudora labels, select Special -> Settings... -> Labels (Mac OS) or Tools -> Options... -> Labels (Windows) window.
- Eudora for Windows lets you use up to seven labels. Eudora for Mac OS lets you use up to eight Eudora labels and seven Mac OS labels.
- In a mailbox view, you can see what labels messages have by looking at the Label column and the color of the message entry text.
- Body text color is unaffected by label color.
- If a message is in its own window, you can see what label it has by looking at the color of the horizontal line at the top of the message.
Go up to Table of Contents
Go back to Appendix A: Glossary
Go on to Index
